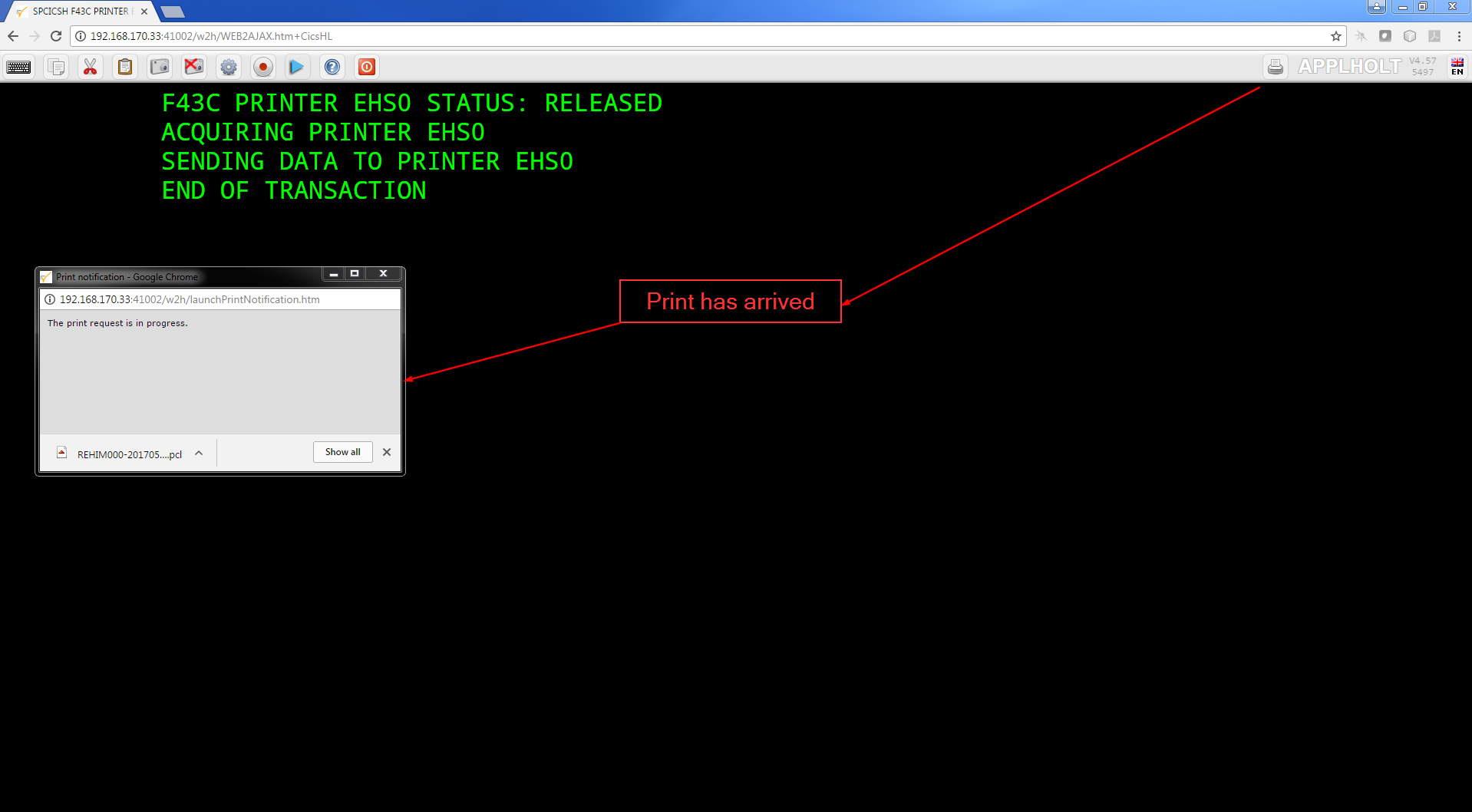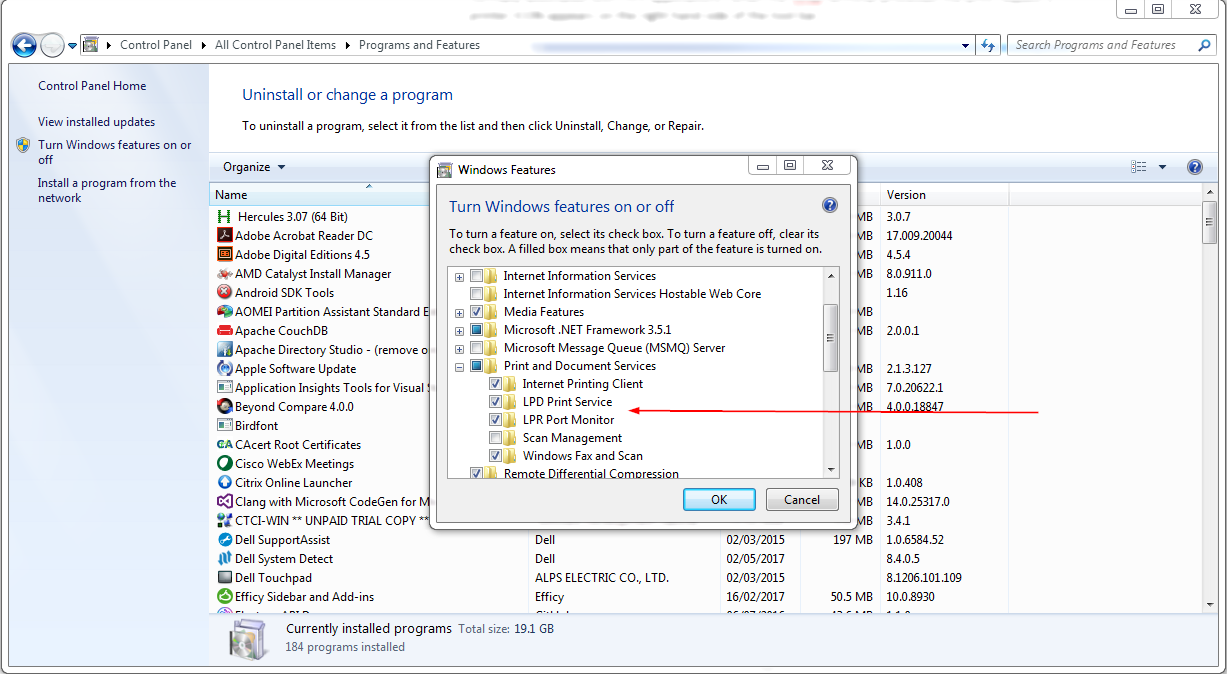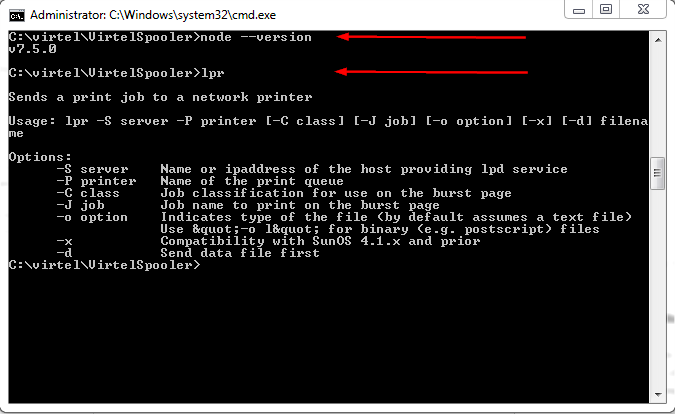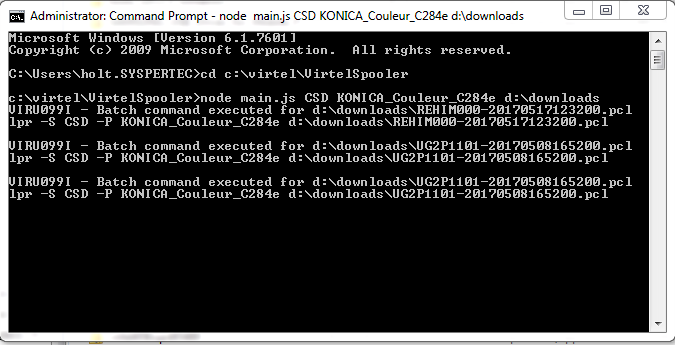Printing PCL files with NodeJS
Introduction
Because of the security restrictions within the browser environment Virtel is unable to print directly to a printer – the standard windows printer dialogue box is not available. The print options available are restricted compared to other terminal emulators which run outside of a browser environment. Users like to have the ability to send a print request to a printer the moment it arrives. With Virtel, when a print data stream arrives several options are available depending on the type of Virtel printer receiving the source data stream. For Virtel terminals designated as type P, these are LU0/3 3270 printers, when a print request is processed by one of these terminals a new browser window will open displaying the print data. From within this window the output can be printed using the standard print feature of the browser.
With Virtel terminals designated as type S, these are considered SCS or LU type 1 printers. These are normally associated with CICS applications. When the Virtel terminal processes the print request a printer ICON appears on the right hand side of the tool bar.
Figure 1 Virtel Print request
Pressing the Printer ICON initiates the print processing which, if successful, results in a PCL file being downloaded to the users default download directory. To print the file the user has to perform some external function to send the file to a printer. Today, there are several options or solutions available to the user in initiating this function. There are a variety of directory watcher products/solutions available; some are free and some of them can automate printing of files.
In this newsletter we implement a small directory watcher script which will send any new PCL files to a designated printer. The script is written in JavaScript and runs within the NodeJS (https://nodejs.org) program. Using this script we can automate the print function so that PCL files are routed directly to a designated printer, once Virtel has downloaded the file.
Pre-Installation setup
To use this script certain pre-requisites are required. NodeJS needs to be installed on your PC and the Windows LPR program must be accessible. By default, Windows doesn’t install this program. You will need to ensure that the correct Windows features have been selected and installed. See below.
Figure 2 Required Windows features
Validation of these requisites can be done by issuing the following two commands.
node –version Determine node is installed and accessible.
lpr The print route program is installed and accessible
The following screen capture shows the response from these commands:-
Figure 3 Validating pre-requisites
Once the pre-requisite software has been installed and validated we can install the nodeJS script. First create a directory to contain the script and relevant nodeJS components. In our example we will create a directory called c:\virtel\VirtelSpooler where we will install the necessary nodeJS script and bat files. Open a command window in this directory and type the following command:-
npm install chokidar --save **
This will download a bunch of modules required by the Virtel Spooler script. Next, create a file in the directory called main.js and copy and paste the script listed in Appendix A.
Now, in the same directory as main.js, create a small bat file called printPCL.bat. This is also listed Appendix A.
Now we are ready to go!
Starting the Virtel Spooler
The Virtel Spooler script is started with the following commands:-
cd c:\\virtel\\VirtelSpooler
node main.js myServer myPrinter myDownloadDirectory
So, for example, in my installation I use the following commands:-
cd c:\\virtel\\VirtelSpooler
node main.js CSD KONICA\_Couleur\_C284e d:\\downloads
With the spooler running and monitory the download directory, I can now fire off PCL print requests from my CICS program which will be automatically print on my designated printer. When Virtel downloads the PCL file to my download directory the Virtel Spooler script will be notified of the event. The Virtel Spooler program will then send the PCL file to my designated “server.printer”, in my case CSD.KONICA_Couleur_C284e. The PCL file will be printed without any manual intervention.
The Virtel Spooler will issue a message each time it prints a file:-
Figure 4 Virtel Spooler log
To terminate the Virtel Spooler, issue CTRL-C in the command window.
What can go wrong!
Well quite a lot actually, and it is not always obvious. In my environment I have tested the Virtel Spooler with Window 7 and Windows 10.
I have PCL files in my directory but nothing prints.
This is probably because the monitored directory is wrong or the PCL files have the wrong suffix. The suffix is lower case and must be “.pcl”.
The LPR command is issued but it hangs.
This is probably because the print server or printer name are not valid. Do a test print to your printer and check that:-
The “Computer name:” = the Virtel Spooler server name
The “Share name:” = the Virtel Spooler printer name
The “Data format:” = RAW
Issue a LPR command from a command prompt to make sure that the printer is printing.
The “LPR command is not found or is not executable.”
I experienced this problem on one Windows 7 environment despite the fact that when I executed the LPR command in a command prompt it responded correctly. It was only when spawning the batch job from the Virtel Spooler script did this message appear. The quick resolution was to copy the lpd.exe program from c:\windows\system32 to c:\virtel\VirtelSpooler. All worked fine after that.
I already have nodeJS installed but get errors when running nodeJS main.js.
Install a later release of NodeJS.
Appendix A
main.js
/* Virtel PCL Print Spooler.
* Monitors spool directory and automatically sends PCL file to network printer.
*
* npm install chokidar –save
*
* To run this script : node main.js PrintServerName PrinterName Directory
* For Example:-
*
* node main.js CSD KONICA\_Couleur\_C284e d:\\downloads
*
* References:
* https://github.com/paulmillr/chokidar
*
*/
var chokidar = require('chokidar');
const printer = process.argv[3], server = process.argv[2];
const spawn = require('child\_process').spawn;
var directory = process.argv[4];
directory = directory + "\\*.pcl";
// Initialize watcher.
var watcher = chokidar.watch(directory, {
ignored: /(^|[\/\\])\../,
persistent: true
});
function execBatFile(file) {
const args = [
'/c',
'printPCL.bat ' +
server + ' ' +
printer + ' ' + file
];
const bat = spawn('cmd.exe', args);
bat.stdout.on('data', (data) => {
console.log(data.toString());
});
bat.stderr.on('data', (data) => {
console.log(data.toString());
});
bat.on('exit', (code) => {
//console.log(\`Child exited with code ${code}\`);
});
bat.on('error', (code) => {
console.log(\`Child exited with error code ${code}\`);
});
console.log('VIRU099I - Batch command executed for ' + file);
}
// Add event listeners.
watcher.on('add', path => execBatFile(\`${path}\`));
printPCL.bat
@Echo off
set arg1=%1
set arg2=%2
set arg3=%3
echo lpr -S %arg1% -P %arg2% %arg3%
lpr -S %arg1% -P %arg2% %arg3%
del %arg3%